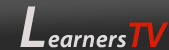Technical requirements to view this website:
To enhance your browsing experience at learnerstv.org/, and to view our contents the following technical requirements are necessary:
Flash Player requirements:
You need atleast Flash player 9.0.115 to view some of the videos. To view the videos full screen you need to have Flash Player 9 installed. If you do not have Flash 9 installed, get it free from Adobe.com. Without Flash, none of the videos or animated sections on the website will display and you will not be able to watch videos or animations on the site. You may download the latest free Adobe Flash Player at the following link:
Download Free Adobe Flash Player
You can download Flash Player for MacOS X:
Download Flash Player Player for MacOS X.
***Some updates to Firefox and Flash Player will not display the flash player screen and videos. You need to Uninstall and Reinstall Flash Player by following the procedure stated below.
Apple ipad does not support playing Adobe Flash Videos. To play flash videos on your ipad you require apps like Photon Flash Player Browser for iPad which can be downloaded from Apple store:
Photon Flash Player Browser
To view some of the animations you need to have Shockwave Flash installed. You may download the Free Adobe Shockwave player at the following location:
Download Free Adobe Shockwave Player
You can download Adobe Shockwave Player for MacOS X from Apple website link at:
Download Shockwave Player for MacOS X.
Flash addons should be enabled:
1. In Internet Explorer, go to Tools > Manage Add-Ons.
2.Select Add-ons that have been used by internet explorer in the top "Show" drop-down menu
3.Please check whether "Shockwave active-x control" and "Shock-wave flash Object" is disabled.
4.If it is disabled, please click on the item and in the bottom "Settings" choose enable.
5. Repeat this for both "Shockwave active-x control" and "Shock-wave flash Object"
6. Close and restart the browser.
7. If you are unable to see the above objects it means that flash is not installed.
To Uninstall and Reinstall Flash Player:
Due to recent enhancements to the Adobe Flash Player installers, you can now remove the player only by using the Adobe Flash Player uninstaller. To remove Flash Player, download and run the appropriate uninstaller for your system using the steps below.
1. Download the Adobe Flash Player uninstaller for Windows(140 KB):
Download Free Adobe Flash Uninstaller for Windows
Note: If you have a Windows Flash Player uninstaller downloaded prior to July 10, 2007 on your desktop, then please delete it and download the latest version.
2. Save the file to your system, choosing a location (for example, your desktop)
3. Quit ALL running applications, including all Internet Explorer or other browser windows, AOL Instant Messenger, Yahoo Messenger, MSN Messenger, or other Messengers. Check the Windows system tray carefully to make certain no applications which might possibly use Flash Player are still in memory.
4. Run the uninstaller. This will remove Adobe Flash Player from all browsers on the system.
Reinstall Flash Player:
1.You may download the latest free Adobe Flash Player at the following link:
Download Free Adobe Flash Player
2.After installing please close and re-open your browser window.
3.Check whether you have the add-ons enabled as described above.
Audio very low in Flash Player:
In some videos the sound quality is poor due to technical issues at the time of recording. But in some instances, audio can be enhanced using the following fix:
1. Right-click on the player, select: "Settings" > "Advanced"
2.This should open another browser page. From the lefthand column select "Website Storage Settings Panel."
3.In the resulting settings manager applet, click the "Delete all sites" button.
4.Reload the page
Real Player requirements:
You need Real player or Real Player Plugins to view some of the videos. If Real Player is not installed in your system, you may install Real Player and view the videos. You may download Real Player at the following link (Try Free Player Download Link)and download Basic Player
Download Real Player.
Microsoft Silverlight Player requirements:
You need Microsoft Silverlight player to view some of the videos. If Silverlight is not installed in your system, you may install Silverlight and view the videos. You may download Microsoft Silverlight Player at the following link
Download Microsoft Silverlight Player.
If you are using MacOS X you can download Silverlight Player from the Apple website link at:
Download Microsoft Silverlight Player for MacOS X.
Firewall and Proxy settings:
Incorrectly setting Proxy and Firewall settings will result in inability to view videos. To rule out a personal firewall configuration as the problem, temporarily disable your security software and set your Internet Explorer security to default to attempt an unobstructed connection. If you are now able to connect, you must correctly configure your Personal Firewall to allow Player access to the Internet.
Bandwidth requirements:
If you do not have broadband and are using a dial-up connection you will experience difficulty viewing our site. learnerstv.org/ dynamically plays videos and other media on the pages, so if you are on dial-up it will be very slow to load each page. Streaming video content will tend to buffer and play in a disjointed manner. Viewing videos on dial-up could take many hours. If you have dial-up and want to get broadband, contact your ISP or review their websites.
Javascript and Cookies:
In order to use this site you must have Javascript and Cookies enabled in your browser. Disabling Javascript will interfere with display of videos. Please bear in mind that upgrading your browser or installing new security software or security patches may affect your JavaScript settings. Use your browser settings to enable Java Script(Active Scripting). For example, in Internet Explorer 6:
Select 'Tools' from the top menu
1. Choose 'Internet Options'
2. Click the 'Security' tab
3.Click 'Custom Level'
4.Scroll down until you see the section labelled 'Scripting'
5.Under 'Active Scripting', select 'Enable' and click 'OK'
6.Restart your browser.
How to open rar files:
Normally files are compressed using software like Winrar and will have the extension .rar. To open rar files you can use a software like Winrar. You can visit the following website for more information:
Download Winrar.
To extract files from a compressed format, right click on the file and select Extract files or Extract Here or Extract to filename. Extract files lets you choose where the extracted files will be saved. Extract Here puts the files in the same directory as the compressed file. Extract to filename creates a folder with filename in the current folder and puts the extracted files there. If the file is asking for password to extract file, check the details to see whether the link provider has submitted a password to extract file.
Font Size:
We recommend using 'Normal' font size. To resize the font, got to View > Text Size on your browser toolbar and select a suitable size.
Screen resolution and browser version:
This site is best viewed in 1024 x 768 resolution via the settings on your computer and using Internet Explorer 6 and above or Forefox 2.0.0.4. You will be able to view the site using other settings and browsers, however some features and formats may appear smaller or larger than optimal. Please note that we have maintained 1024 x 768 resolution, as it is currently the most used screen resolution.
If you are still having difficulties, you can contact us by e-mail at the following link:
Contact us by e-mail
|